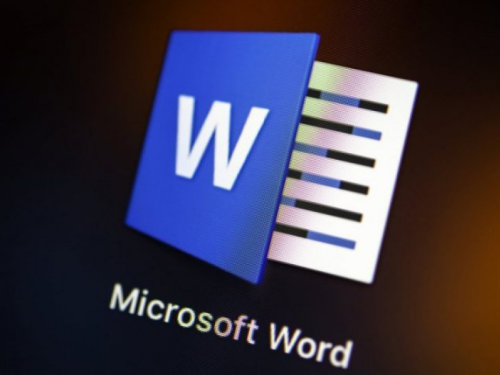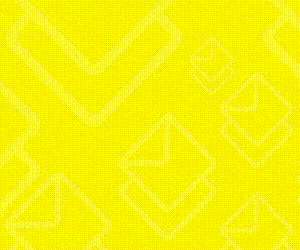Skrolanje od jednog do drugog dijela velikog dokumenta u Microsoftovom Wordu može biti zamorno i neučinkovito. Srećom, postoji način kako možete tome doskočiti. Evo i kako.
Vjerojatno znate kako je moguće zamrznuti redove i stupce u Microsoftovu Excelu. No znate li kako i u Wordu možete također zamrznuti dijelove dokumenta i potom ih koristiti za usporedbu dijelova istog dokumenta ili više dokumenata odjednom?
Recimo kako pišete dulji poslovni dokument u Wordu koji ima puno raznih dijelova. Neki od njih se referiraju na prethodne dijelove, zbog čega morate stalno skrolati gore-dolje po dokumentu. A možda ujedno morate i kopirati tekst te ilustracije.
Kako podijeliti Word na dva dijela
U Wordu možete podijeliti prozor u kojem raditi i tako pregledavati različite dijelove istog dokumenta bez puno skrolanja. Evo kako ćete to učiniti.
Otvorite dokument u Wordu. Otvorite Ribbon, pa View tab i potom kliknite na Split.
Dokument je sad podijeljen na dva prozora, između kojih je pokretna crta razdjelnica. Računalnim mišem možete odrediti veličinu pojedinog prozora tako što ćete kursor staviti na tu crtu. Kad se izgled kursora promijeni kliknite i povucite crtu na novu poziciju.
Kako bi aktivirali podijeljenu kopiju samo kliknite bilo gdje unutar prozora u kojem se nalazi. S dokumentom podijeljenim na dva prozora možete raditi u jednom i u drugom držati dio teksta koji vam je potreban.
Kako se vratiti na početni izgled
Poželite li se vratiti na početni izgled Worda kliknite na View, pa Remove Split. Povucite crtu razdjelnicu do vrha ili dna prozora, a možete i brzo dva puta zaredom kliknuti na crtu razdjelnicu.
Prilikom rada u dokumentu podijeljenom na dva dijela važno je imati na umu ovo:
1) Nakon što razdvojite dokument kliknite u prozor u koji želite unijeti promjene pa odaberite drukčiji izgled u tabu View.
Prozore možete koristiti kao da je riječ o dva odvojena i upogoniti različite značajke koje nudi izbornik View kako biste promijenili izgled odjeljaka na kojima radite. Primjerice, gornji može biti pripremljen za ispis dok u donjem dokument pripremate za web.
2) Kako je riječ o istom dokumentu, sve promjene izgleda i formatiranja utjecat će na obje kopije. Boldirate li nešto u gornjem prozoru, bit će također boldirano i u donjem.
3) Dva prozora možete drukčije zumirati, kao i koristiti donji prozor za pregled prije ispisa. Uredite ga tako da prikazuje više stranica odjednom (otvorite View pa odaberite Multiple Pages).
Kako podijeliti Word okomito?
Možete li podijeliti dokument i okomito, ne samo vodoravno? Da, možete, iako se morate poslužiti malim prljavim trikom. Word omogućava samo vodoravnu podjelu. No, možete ga nadmudriti tako što ćete otvoriti dva puta isti dokument.
U izdanju Microsoft Word 2016 to ćete učiniti tako što ćete otvoriti prvi dokument i zatim otvoriti File, View i odabrati New Window. Potom odaberite Select View i View Side by Side. Isti dokument otvorit će se u prozoru odmah do prvog. Ako skrolate u jednom, automatski ćete skrolati i u drugom.
Želite li to isključiti, aktivirajte značajku Synchronous Scrolling, piše Tportal.hr.
Vjerojatno znate kako je moguće zamrznuti redove i stupce u Microsoftovu Excelu. No znate li kako i u Wordu možete također zamrznuti dijelove dokumenta i potom ih koristiti za usporedbu dijelova istog dokumenta ili više dokumenata odjednom?
Recimo kako pišete dulji poslovni dokument u Wordu koji ima puno raznih dijelova. Neki od njih se referiraju na prethodne dijelove, zbog čega morate stalno skrolati gore-dolje po dokumentu. A možda ujedno morate i kopirati tekst te ilustracije.
Kako podijeliti Word na dva dijela
U Wordu možete podijeliti prozor u kojem raditi i tako pregledavati različite dijelove istog dokumenta bez puno skrolanja. Evo kako ćete to učiniti.
Otvorite dokument u Wordu. Otvorite Ribbon, pa View tab i potom kliknite na Split.
Dokument je sad podijeljen na dva prozora, između kojih je pokretna crta razdjelnica. Računalnim mišem možete odrediti veličinu pojedinog prozora tako što ćete kursor staviti na tu crtu. Kad se izgled kursora promijeni kliknite i povucite crtu na novu poziciju.
Kako bi aktivirali podijeljenu kopiju samo kliknite bilo gdje unutar prozora u kojem se nalazi. S dokumentom podijeljenim na dva prozora možete raditi u jednom i u drugom držati dio teksta koji vam je potreban.
Kako se vratiti na početni izgled
Poželite li se vratiti na početni izgled Worda kliknite na View, pa Remove Split. Povucite crtu razdjelnicu do vrha ili dna prozora, a možete i brzo dva puta zaredom kliknuti na crtu razdjelnicu.
Prilikom rada u dokumentu podijeljenom na dva dijela važno je imati na umu ovo:
1) Nakon što razdvojite dokument kliknite u prozor u koji želite unijeti promjene pa odaberite drukčiji izgled u tabu View.
Prozore možete koristiti kao da je riječ o dva odvojena i upogoniti različite značajke koje nudi izbornik View kako biste promijenili izgled odjeljaka na kojima radite. Primjerice, gornji može biti pripremljen za ispis dok u donjem dokument pripremate za web.
2) Kako je riječ o istom dokumentu, sve promjene izgleda i formatiranja utjecat će na obje kopije. Boldirate li nešto u gornjem prozoru, bit će također boldirano i u donjem.
3) Dva prozora možete drukčije zumirati, kao i koristiti donji prozor za pregled prije ispisa. Uredite ga tako da prikazuje više stranica odjednom (otvorite View pa odaberite Multiple Pages).
Kako podijeliti Word okomito?
Možete li podijeliti dokument i okomito, ne samo vodoravno? Da, možete, iako se morate poslužiti malim prljavim trikom. Word omogućava samo vodoravnu podjelu. No, možete ga nadmudriti tako što ćete otvoriti dva puta isti dokument.
U izdanju Microsoft Word 2016 to ćete učiniti tako što ćete otvoriti prvi dokument i zatim otvoriti File, View i odabrati New Window. Potom odaberite Select View i View Side by Side. Isti dokument otvorit će se u prozoru odmah do prvog. Ako skrolate u jednom, automatski ćete skrolati i u drugom.
Želite li to isključiti, aktivirajte značajku Synchronous Scrolling, piše Tportal.hr.