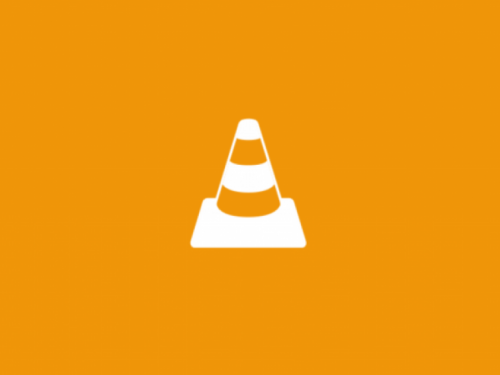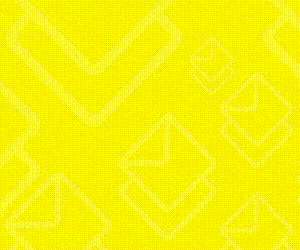Prije nekoliko mjeseci VLC Media Player dobio je podršku za Chromecast i pregled videa u 360 stupnjeva. Evo nekoliko trikova za ovaj popularni i svestrani video player.
Preuzmite video s YouTubea koristeći VLC
Da, VLC dolazi s ugrađenom značajkom koja omogućava preuzimanje video zapisa s Googleovog video servisa YouTube. Evo kako ćete ju aktivirati.
Kliknite na Media pa na Open Network stream. Kopirajte adresu (URL) videa s YouTubea kojeg želite preuzeti i kliknite na dugme Play. VLC će početi streamati video.
Sad kliknite Tools, pa Codec Information. Pri dnu prozora ćete vidjeti kućicu Location. Kopirajte URL iz te kućice u adresnu traku vašeg web preglednika. Preglednik će početi reproducirati video zapis. Možete ga preuzeti ako kliknete desnom tipkom računalnog miša na Save video as ili odabrati opciju snimanja videa.
Prebacite video zapis u bilo koji video format
Na alatnoj traci u VLC-u kliknite na Media pa zatim Convert / Save. U dijaloškoj kućici Open Media kliknite na dugme Add i odaberite medijsku datoteku koju želite konvertirati. Potom kliknite na Convert / Save i nakon toga Convert.
Otvorite padajući izbornik za Profile i odaberite željeni format datoteke. Također možete kliknuti na sličicu zupčanika kako biste uredili odabrani profil.
Kliknite na Browse i odaberite gdje želite spremiti konvertiranu datoteku. Potom kliknite Start kako biste pokrenuli konverziju. Tijek procesa možete pratiti na traci smještenoj pri dnu.
Koristite VLC kao grafički ekvilajzer
Do grafičkog ekvilajzera ćete doći ako pritisnete tipke Ctrl i E zajedno ili ako otvorite Tools, Effects and Filters i zatim Audio Effects. Možete upogoniti unaprijed namještene postavke ili ugoditi zvuk kako vam paše.
Uključite normalizaciju zvuka kako biste zaštitili uši
Opće postavke zvuka u VLC-u naći ćete pod Preferences. Jedna od ključnih je Audio Normalization, koja pomaže optimizaciji zvuka bilo kojeg medija i poboljšava kvalitetu zvuka.
Otvorite Tools, Preferences, Audio pa Enable Normalize volume to. Vrijednost koju ovdje odaberete vrijedi za razinu glasnoće dijaloga, glazbe, eksplozija i tome slično u filmovima koje ćete gledati. Ponovno pokrenite VLC.
Slušajte internetski radio i podcastove
Pokrenite VLC i otvorite traku Playlist. Pod Internet možete birati između dva web poslužitelja s radio postajama – Jamendo i Icecast. Odaberite radio postaju koja vam se sviđa tako što ćete kliknuti na nju. Provjerite je li način pregleda Playlist aktivan (tako što ćete otvoriti View, Playlist View Mode, pa List).
Nema vašeg omiljenog internetskog radija? Upotrijebite web adresu (URL) radio postaje kako bi ju streamali putem VLC-a. Otvorite Media pa Open Network Stream… Unesite URL i kliknite na Play.
Slično vrijedi i za podcastove. Otvorite Playlist, pa pod Internet odaberite Podcasts. Čim postavite kursor na Podcasts kliknite na znak plus.
Kopirajte i zalijepite URL podcasta kojeg želite slušati i kliknite OK. Podcast će biti dodan sa strane, a vi ćete moći odabrati epizodu koju želite slušati.
Postavite dio video ili audio zapise u beskonačnu petlju
Većina playera može staviti cijelu pjesmu ili video zapis na automatsko ponavljanje. VLC može tako reproducirati i dio zapisa.
Otvorite video ili audio zapis u VLC-u pa zatim otvorite View i Advanced Controls. Pojavit će se nekoliko novih dugmadi uz uobičajene koje koristite za reprodukciju.
Kako biste pokrenuli beskonačnu petlju specifičnog dijela videa označite na traci gdje taj dio treba početi (Point A). Kliknite na tipku loop jednom. Oznaka A na dugmetu trebala bi postati crvena, piše Tportal.hr.
Kako bi završili, premotajte video do završne točke i kliknite na isto dugme opet. I točka A i točka B bit će crvene.
Pokrenite video. Trebao bi reproducirati samo odabrani dio u beskonačnoj petlji. Poželite ga isključiti, kliknite na tipku loop.
Preuzmite video s YouTubea koristeći VLC
Da, VLC dolazi s ugrađenom značajkom koja omogućava preuzimanje video zapisa s Googleovog video servisa YouTube. Evo kako ćete ju aktivirati.
Kliknite na Media pa na Open Network stream. Kopirajte adresu (URL) videa s YouTubea kojeg želite preuzeti i kliknite na dugme Play. VLC će početi streamati video.
Sad kliknite Tools, pa Codec Information. Pri dnu prozora ćete vidjeti kućicu Location. Kopirajte URL iz te kućice u adresnu traku vašeg web preglednika. Preglednik će početi reproducirati video zapis. Možete ga preuzeti ako kliknete desnom tipkom računalnog miša na Save video as ili odabrati opciju snimanja videa.
Prebacite video zapis u bilo koji video format
Na alatnoj traci u VLC-u kliknite na Media pa zatim Convert / Save. U dijaloškoj kućici Open Media kliknite na dugme Add i odaberite medijsku datoteku koju želite konvertirati. Potom kliknite na Convert / Save i nakon toga Convert.
Otvorite padajući izbornik za Profile i odaberite željeni format datoteke. Također možete kliknuti na sličicu zupčanika kako biste uredili odabrani profil.
Kliknite na Browse i odaberite gdje želite spremiti konvertiranu datoteku. Potom kliknite Start kako biste pokrenuli konverziju. Tijek procesa možete pratiti na traci smještenoj pri dnu.
Koristite VLC kao grafički ekvilajzer
Do grafičkog ekvilajzera ćete doći ako pritisnete tipke Ctrl i E zajedno ili ako otvorite Tools, Effects and Filters i zatim Audio Effects. Možete upogoniti unaprijed namještene postavke ili ugoditi zvuk kako vam paše.
Uključite normalizaciju zvuka kako biste zaštitili uši
Opće postavke zvuka u VLC-u naći ćete pod Preferences. Jedna od ključnih je Audio Normalization, koja pomaže optimizaciji zvuka bilo kojeg medija i poboljšava kvalitetu zvuka.
Otvorite Tools, Preferences, Audio pa Enable Normalize volume to. Vrijednost koju ovdje odaberete vrijedi za razinu glasnoće dijaloga, glazbe, eksplozija i tome slično u filmovima koje ćete gledati. Ponovno pokrenite VLC.
Slušajte internetski radio i podcastove
Pokrenite VLC i otvorite traku Playlist. Pod Internet možete birati između dva web poslužitelja s radio postajama – Jamendo i Icecast. Odaberite radio postaju koja vam se sviđa tako što ćete kliknuti na nju. Provjerite je li način pregleda Playlist aktivan (tako što ćete otvoriti View, Playlist View Mode, pa List).
Nema vašeg omiljenog internetskog radija? Upotrijebite web adresu (URL) radio postaje kako bi ju streamali putem VLC-a. Otvorite Media pa Open Network Stream… Unesite URL i kliknite na Play.
Slično vrijedi i za podcastove. Otvorite Playlist, pa pod Internet odaberite Podcasts. Čim postavite kursor na Podcasts kliknite na znak plus.
Kopirajte i zalijepite URL podcasta kojeg želite slušati i kliknite OK. Podcast će biti dodan sa strane, a vi ćete moći odabrati epizodu koju želite slušati.
Postavite dio video ili audio zapise u beskonačnu petlju
Većina playera može staviti cijelu pjesmu ili video zapis na automatsko ponavljanje. VLC može tako reproducirati i dio zapisa.
Otvorite video ili audio zapis u VLC-u pa zatim otvorite View i Advanced Controls. Pojavit će se nekoliko novih dugmadi uz uobičajene koje koristite za reprodukciju.
Kako biste pokrenuli beskonačnu petlju specifičnog dijela videa označite na traci gdje taj dio treba početi (Point A). Kliknite na tipku loop jednom. Oznaka A na dugmetu trebala bi postati crvena, piše Tportal.hr.
Kako bi završili, premotajte video do završne točke i kliknite na isto dugme opet. I točka A i točka B bit će crvene.
Pokrenite video. Trebao bi reproducirati samo odabrani dio u beskonačnoj petlji. Poželite ga isključiti, kliknite na tipku loop.